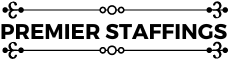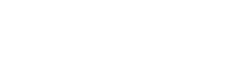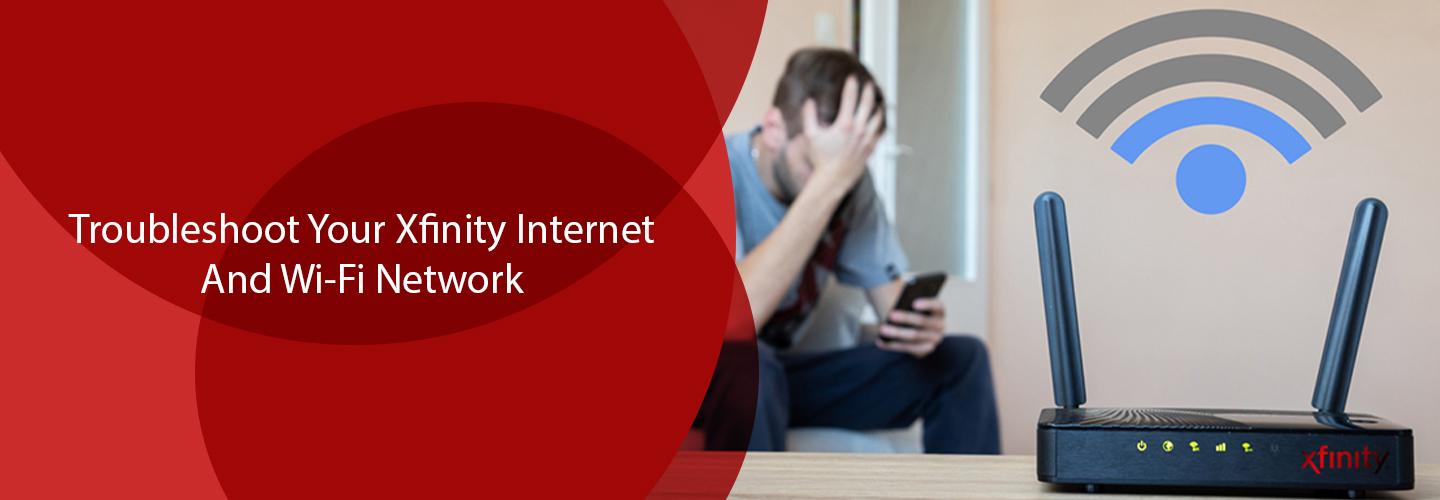Name a single thing that’s more irritating than a slow internet connection, especially when you are lounging or working from home. Nothing! Well, maybe there’s a thing or two, but the point still stands! It is indeed very frustrating when you have paid for a speedy internet connection, but you keep facing problems.
Even if you don’t face these problems frequently, it can still be infuriating when you do. Unfortunately, sometimes your ISPs are not to blame. They may be just as frustrated as you receiving all these phone calls complaining about their services.
Some providers like Xfinity pride themselves on their services and rarely ever come across these problems and complaints. Even if you are not a customer, you must have heard of the Xfinity Internet plans and their benefits. However, it is not impossible for someone using their services to run into some problems like this.
In situations like these, firstly, it is recommended that you check to see if the problem is minute and something that even you could fix. If so, then just follow the steps in this article and before long, your problem will be long forgotten!
Troubleshoot Through the Xfinity App
Customers that have rented or purchased an xFi Gateway can use this method to troubleshoot their internet connection. Open the app and select Run a test from Connect. Next, just follow the on-screen messages or prompts and you will find out whether there is a connectivity issue or not. If you cannot find the option for running the test, update your app and try again.
If you have an older model of xFi Gateway or another modem, just run a speed test and restart the modem.
Troubleshoot Through Xfinity.com
Sign in with your Xfinity ID and password and go to the Devices page in your account. Scroll down to the Run Diagnostic Check section and click Get Started. Your system will then be scanned for any issues.
If no issues were detected, you should restart your modem by scrolling down to the Internet & Voice section. Your modem will be listed there and you just have to click on Restart modem. The restart will take about 7 minutes.
Troubleshoot Through Xfinity My Account App
You can try to fix the problem through the Xfinity My Account app as well. This app is available for download for Apple and Android both. Open the app and scroll down until you find the Internet section/title. Click your modem and then click Troubleshoot Modem. Lastly, select Restart device. The restart will take up to 7 minutes.
Troubleshoot Internet and Network Issues
If your internet issue is not just limited to one device, but to others as well, here is what you need to do. First, go and check different websites and apps to make sure it is not just an individual app issue. Secondly, check if there are any outages in your area or not. If there are any issues, you will not be the only one facing them. You can check which areas are currently facing outages by checking on the Xfinity Status Center Outage Map.
If the issue still prevails, check the wired connections. Make sure they are all plugged in and the connection must be tightened as much as possible. You should even try to unplug your equipment and plug it in again. This is basically how you reboot the system and it helps to solve many internet issues. Besides this, check if you have submitted all your bills and if there is nothing that you might have missed. You can check the status of your bills in the Billing tab.
Lastly, if your internet is working perfectly fine except in a few rooms in the house, get a Wi-Fi extender device or use xFi Pods to help extend the Wi-Fi coverage area.
Troubleshoot Connectivity Affecting Individual Devices
If your problem only stretches as far as one or two devices but not all, then you can use the Xfinity app to troubleshoot the internet. Just log into the Xfinity app and look for the Connect tab or section. Select the device that currently has the issues, scroll down, and click the Troubleshoot Device button. Follow the on-screen messages or prompts to see what the problem might be and how you can fix it.
To Wrap It All Up
As you must have observed for yourself, the steps you need to follow are not very difficult to understand and implement at all. It’ll hardly take 10-20 minutes and the problem will be solved. However, if you feel like you did something wrong, or if you do not understand any steps, it is not necessary that you do it. You can just call Xfinity customer service at 844-207-8721 and ask for a technician to do the job for you.
If you have tried these steps and the problem yet persists, then that means the ISP needs to intervene. When such a situation does occur, oftentimes the technicians are already working on fixing the problem, so you won’t need to worry.