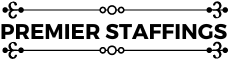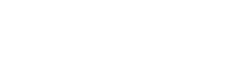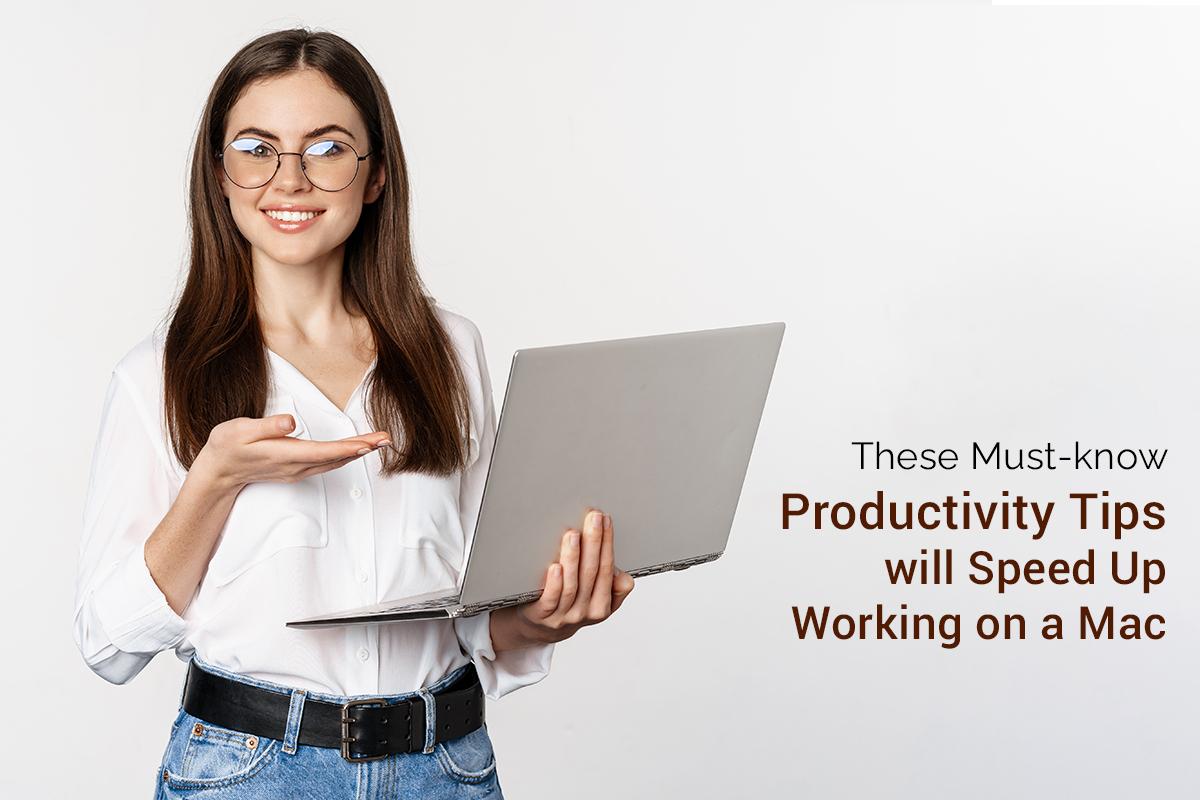Optimize and simplify your Mac experience by tailoring your system to streamline your work-from-home experience or augment your productivity at work. If you are using a MacBook for office work, you need to tinker with the device’s settings so you can save your precious time and effort.
Can’t wait to know the productivity hacks? Let’s go!
Cut Down Distractions by Using Focus
The Focus feature is an ideal macOS addition, and the tool allows you to filter your notifications so you don’t get distracted when working on an important project or document. You can set up Focus to only enable emergency contacts to connect with you during work hours.
Moreover, you can set up different Focus modes for sleeping, listening to music, or exercising.
If you have an iPhone and a Mac, the Focus modes will be synced across your devices. Therefore, your phone notifications will be in check.
You must check out this Focus feature and know it will work wonders for your concentration. It is a great tool to keep all distractions at bay so you can finish your vital tasks as quickly as possible.
Quickly Get the Path of a File without Spending Hours
With time, your system may have accumulated heaps of documents and files. Since you are creating files, downloading documents, and saving attachments, your system’s ecosystem may get cluttered and confusing. Even if you have a file tree system, you may need help locating your files from time to time. Therefore, knowing the file path is vital to find files that might be buried deep within sub-folders quickly.
If you don’t know how to find the path of a file in Mac, you can install Path Finder and let the app do all the heavy lifting on your behalf.
Clean & Organize the Desktop
Adding files and cluttering the desktop is not the best way to multitask. You may feel keeping all the files and documents on the desktop will help you to locate them faster. But that’s not true.
Before you know it, your desktop will be filled with files strewn everywhere, which might impact your system’s performance. First, you must clean up the desktop and organize the documents or files neatly inside folders and sub-folders.
Alternatively, you can forgo keeping anything on the desktop because if there are no icons, it won’t cause visual clutter. Also, if there are no files or icons on the desktops, your applications don’t need to compete for screen real estate.
If you need to drag and drop files into an email, you can do so by using the Finder.
Memorize Keyboard Shortcuts
Saving a few seconds regularly can take you far and improve your productivity. Unfortunately, trackpads and mice are not efficient input devices that can slow you down. If you have to click and maneuver your way around your device repeatedly, you will lose a lot of time. Instead, you can learn keyboard shortcut tricks and quickly finish your tasks.
Some of the common keyboard combinations are Command + C (copy), Command + X (cut), Command + V (paste), Command + Spacebar (open Spotlight), etc. You can also customize the shortcuts according to your convenience. Go to the System Preferences application > click Keyboard > click Modifier Keys. You can create custom shortcuts but remember not to use the ones already in use.
Hide the Dock from View
There’s no need to use the Dock if you are using Alfred. You can use this tool for retrieving passwords or snippets, among other things. Moreover, Alfred can even start applications by invoking a keyboard shortcut, and then you can type the app’s name in the search bar.
Furthermore, the app doesn’t take up as much of the screen real estate as the macOS Dock does, so you can decide to hide the Dock from view. Head to System Preferences > click Doc & Menu Bar > tick the box next to Automatically hide and show the Dock.
Whenever you need the Dock, you can hover the mouse pointer, and the Dock will appear. Then, move the mouse pointer, and it will disappear.
More than One Person Using the Mac? Create Separate Users
Whether more than one person uses your Mac or you want to create separate spaces for work and personal computing, you can consider creating different user accounts. For instance, when you need to use Slack, you can sign in using your work user account, and when your working hours are over, you can sign in using your personal user account. Therefore, things will remain compartmentalized.
Go to System Preferences > click Touch ID, and here, you can set up different user accounts.
The Bottom Line
Follow these tips to speed up working on your Mac. Then, save significant hours regularly so you can spend more time enjoying your life.